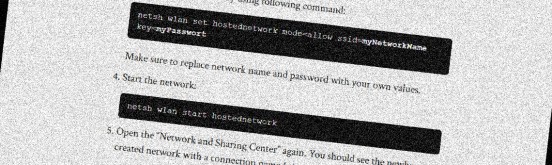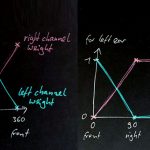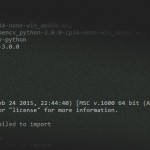At the moment there is no built-in GUI to create a wifi hotspot on a windows 8 machine. However, using the command line, it is totally possible.
Before you start please make sure you have plugged in a device which is able to open up wifi hotspots (e.g. a wifi usb adapter). The drivers should be installed and up to date.
Create the hotspot
- Disable every wifi adapter on your machine that is not able to create a hotspot. Do so by navigating to the “Network and Sharing Center” (right click on the network icon in system tray then choose “Open Network and Sharing Center”). Click on “Change adapter settings” and right click on any adapter you want to disable.
- Start a command line with administrator privileges.
- Create a new network by using following command:
netsh wlan set hostednetwork mode=allow ssid=myNetworkName key=myPasswort
Make sure to replace network name and password with your own values.
- Start the network:
netsh wlan start hostednetwork
The new network will be gone after reboot. So you will have to repeat the steps above. I recommend creating a batch file you can run as admin as soon as you may need the connection again.
Bridge internet connection
This step is necessary to share the existing internet connection with devices connected to the new wifi network.
- Find your regular (ethernet) internet connection. Click on the link after “Connections” to open up the connections status panel.
- Click on “Properties” and choose the “Sharing” tab of the new window.
- Check “Allow other network users to connect through this computer’s Internet connection”.
- In the drop down list below select “Local Area Network *8”.

Sharing allows your newly created hotspot to use your computers internet connection.
Test and troubleshoot
Now connect your phone or other device to the newly created wifi. Make sure to test your internet connection. If you have trouble connecting to the new network, make sure to disable dhcp on the client device and use a static ip address instead.
For example you may set “Local Area Network *8” to following values:
IP: 192.168.137.1 Subnet-Mask: 255.255.255.0
Then the client should have following settings:
IP: 192.168.137.2 Gateway: 192.168.137.1